Publikationen im Internet brauchen eine besondere Dateienstruktur damit sie von Programmen gelesen werden können, die üblicherweise dazu eingesetzt werden. Die Programmiersprache des Internet ist HTML = Hypertext Markup Language. Um im Internet zu publizieren muß man diese Programmiersprache nicht beherrschen, weil es Editoren gibt, die sich intuitiv, d.h. durch Aufrufen von Wortbefehlen oder anklicken von Icons (Bildzeichen) steuern lassen.
Folgender Weg kann dem Anfänger empfohlen werden:
Der Text wird erst einmal in einem Texteditor oder Schreibprogramm verfaßt, möglichst ohne Gestaltungsaufwand und ohne Umschaltzeichen am Zeilenende. Ich mache das meist in Word. Bilder, mehrere Schriftarten, unterschiedliche Schriftgrößen, Unterstreichungen, Nummerierungen erst einmal weglassen.
Dann öffnet man zusätzlich zum Texteditor den HTML Editor. Ich verwende für diesen Zweck Netscape Composer, der die meisten benötigten Funktionen recht übersichtlich bietet.
Layout in HTML ist eine eigene Sache, bei der man auf manche Dinge verzichten muß, die man vom Buchdruck her kennt.
Für ein einigermaßen kontrolliertes Layout arbeitet man mit Tabellen, auch wenn sie meist gar nicht sichbar sind strukturieren sie Textseiten sehr effektiv.
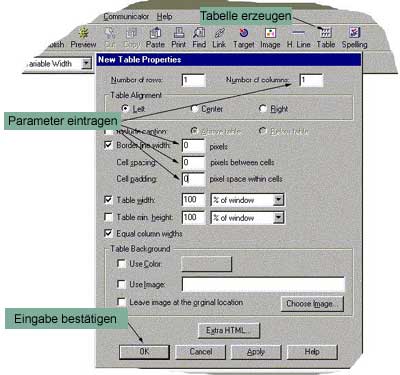
Wechseln Sie sodann in Ihr Textprogramm, selektieren und Kopieren Sie den Text oder einen Teil davon (Befehl <copy>). Wechseln Sie sodann in den Composer, setzen Sie die Schreibmarke in die Tabelle und Kopieren Sie den gespeicherten Text aus dem RAM in die Tabelle (Befehl <paste>). Der Text fließt nun in die Tabelle und dehnt sie in der Höhe so weit auf, daß er vollständig hineinpaßt.
Wie erstelle ich ein Tabelle?
Schreibmarke an die Stelle setzen, an
der die Tabelle beginnen soll. Ikon für Tabelle aus der Werkzeugleiste
des Programms aufrufen. Es öffnet sich ein Einstellfenster (siehe
Bild), in das man alle Parameter der gewünschten Tabelle eintragen
kann: Spaltenzahl, Zeilenzahl, Rahmenbreite, Tabellengröße prozentual
zur Bildschirmgröße, Farbe etc...
Machen Sie eine Tabelle mit einer Spalte,
ohne
Rahmen,
ohne Farbe.
Für ein flexibles Layout mit Bildern
und farbig unterlegten Textabschnitten empfehle ich, für jeden Textabschnitt
eine eigene Tabelle zu erstellen. Beispiel:
Machen Sie eine Tabelle mit zwei Spalten,
ohne Rand. Lassen Sie, wie oben beschrieben, in die linke Spalte Text
einfließen. Setzen Sie dann ihre Schreibmarke in die rechte Spalte
und fügen Sie dort ein Bild ein.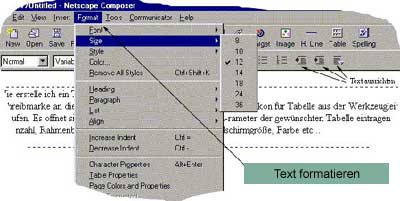
Nun können Sie den Text editieren (bündig, zentriert, mit Schriftarten- eigenschaften versehen). Der Vorgang ist immer gleich: Der zu editierende Textabschnitt wird selektiert; dann ruft man den entsprechenden Befehl auf, gibt die gewünschten Parameter ein und bestätigt die Eingabe mit OK.
Bild einfügen:
Icon für <Bild einfügen>
in der Werkzeugleiste anwählen. Ein Auswahlfenster öffnet sich.
Hier muß das Verzeichnis und die Bilddatei gewählt werden, aus
der das Bild geholt werden soll. Wer Internetseiten herstellen will, sollte
alle Bestandteile einer site in ein extra Verzeichnis legen, damit bei
Auslagerung auf einen Server die Suchpfade wieder gefunden werden
können.
Wie erstelle ich ein Rollover mit Photoshop? Handout zu einer Fortbildung zu Photoshop im Juli 2000
 |
|
Wir öffnen Photoshop und wechseln von dort in Imageready.
Wir öffnen im Menu Window das Rollover-Fenster.
Wir öffnen uns im Menü File die beiden Bilder majaa und majab. Diese Bilder haben bereits gleiches Format .jpg und gleiche Auflösung und Größe. Wer ein Rollover machen will, muß sich die beiden Wechselbilder erst so herrichten.
Je nachdem welches Bild wir aktualisieren, erscheint im Fenster Rollover davon ein Vorschaubild unter der Bezeichnung Normal als erster Zustand des Rollover.
Wir kopieren nun "majaa" mit dem rechteckigen Schneidewerkzeug in ganzer Größe in den Zwischenspeicher.
Wir aktualisieren dann das Bild "majab" und richten dort einen Layer2 ein. In diesen Layer pasten wir die vorher ausgeschnittene "majaa".
Wenn es nicht offen ist öffnen wir nun das Fenster Layers. Dort sehen wir, wenn bild majab das aktuelle Bild ist, die beiden Layers.
Wir richten nun im Rollover Fenster einen zweiten Zustand ein. Am unteren Rand dieses Fensters ist ein Recheckssymbol mit dem sich ein zweites Zustandsfenster Over einrichten läßt. Zunächst sieht der Zustand Over genauso aus wie der Zustand Normal. Das ändern wir aber im Fenster Layers. Im Zustand Normal schalten wir die unbekleidete Maja unsichtbar und im Zustand Over schalten wir die bekleidete Maja unsichtbar (jeweils das Auge-Symbol anklicken).
Wenn wir nun im Rollover-Fenster abwechseln "majaa" und "majab" anklicken sehen wir in unseren beiden überreinanderkopierten Bilder jeweils diesen ausgewählten Zustand.
Wir erstellen nur für das Doppelbild mit den beiden Layers eine optimierte Version (optimized anklicken) und speichern dann die ganze Sache unter File Save optimized als HTML-File in den Ordner, den wir vorher unter unserem Namen erstellt haben.
Wir geben dem Rollover den Namen maja und hängen unseren Familiennamen dran, weil wir sonst auf dem Server unser Rollover Bild nicht mehr finden: majaschuster.htm
Wir wollen nun das Rollover in eine HTML Seite einbinden.
Dazu gehen wir ins Programm Netscape Composer. Dort rufen wir mit dem Befehl open unsere eben abgespeicherte Seite majaschuster.htm auf. Wenn wir alles richtig gemacht haben öffnet sich nun eine leere Seite mit dem Maja Rollover oben links. Wir gehen mit dem Cursor unter das Bild und legen eine Tabelle an.
Dann selektieren wir das Rolloverbild, schneiden es mit dem Befehl Cut aus, und pasten es in eine Zelle der eben eingerichteten Tabelle. Dann sieht das Ganze so aus wie diese Seite oben.
Wie richte ich zwei Bilddateien für ein Rollover her?
 |
 |
 |
|
die zu einem Rollover verknüpft wurden |
Wir laden uns die beiden Bilder Mona Lisa
und La Fornarina in Photoshop. Sie werden bereits beim Laden in unterschiedlicher
Größe dargestellt, das eine zu 50%, das andere zu 33,3%. Sehen
wir uns zunächst die Bildgröße an. Wir öffnen
dazu im Menü Bild den Einsteller Bildgröße.
Dort erhalten wir Informationen über die absolute Größe
des Bildes (Höhe, Breite), die Auflösung und die Dateigröße.
Wir reduzieren erst einmal die Auflösung auf 72 DPI,
mehr brauchen wir nicht, wenn wir auf dem Bildschirm bleiben wollen. Die
Monalisa wird dadurch recht klein, 89 x 139 Pixel, die Fornarina
bleibt etwas größer, paßt aber nicht in voller Größe
auf den Bildschirm. Wir reduzieren ihre Größe deshalb auf 200
Pixel Breite.
Wir aktualisieren das Bild der
Monalisa und erstellen mit dem rechteckigen Ausschneidewerkzeug eine Kopie
des Bildes (Strg + c) in den Arbeitsspeicher. Nun aktualisieren wir das
Bild der Fornarina und erzeugen ein Layer Nr.1, auf das wir die
im Speicher befindliche Monalisa kopieren (Strg + v). Wir stellen
die Ebene der Monalisa
halbtransparent, damit wir beide Körper
leichter zur Deckung bringen können.
Nun selektieren wir die Ebene Background
mit der Fornarina, klicken zweimal hinein und benennen sie in Ebene2
um, damit wir sie skalieren können. Wir rufen den Befehl
transform/scale
auf. Wir nehmen das Bild der Fornarina an einer Eckenmarke und ziehen es
diagonal so klein, daß ihr Körper etwa die Größe
der Monalisa erreicht. Wenn wir in die Fornarina mit der Maus gehen, können
wir sie über der Monalisa bewegen und so platzieren, daß Augen
und Mund in etwa übereinstimmen.
Wenn dies erreicht ist, bestätigen
wir die Transformation und machen dann die Ebene der Fornarina unsichtbar.
Mit dem rechteckigen Schneidewerkzeug
selektieren wir die ganze Größe der Monalisa und schneiden mit
dem Befehl Bild/Freistellen beide Layer in derselben Größe
aus.
Nun machen wir die Ebene der Monalisa
unsichtbar
und legen mit dem rechteckigen Schneidewerkzeug die ganze Größe
der Fornarina als Kopie in den Speicher. Mit dem Befehl Datei/Neu
erstellen wir ein leeres Bild genau im Format der eben ausgeschnittenen
Fornarina. Mit dem Befehl Paste (Strg + v) kopieren wir die Fornarina
aus dem Speicher in dieses Format, das nun genau dem der Monalisa entsprechen
sollte. Mit dem Befehl Datei/ Save for Web optimieren und speichern
wir beide Bilder unter einem Namen, als a- und b-Version in dieselbe Schublade
ab.
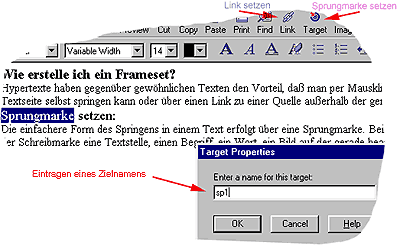 Hypertexte
haben gegenüber gewöhnlichen Texten den Vorteil, daß man
per Mausklick auf eine "verlinkte" Textstelle in der Textseite selbst
springen kann oder über einen Link zu einer Quelle außerhalb
der gerade geöffneten Textseite springen kann.
Hypertexte
haben gegenüber gewöhnlichen Texten den Vorteil, daß man
per Mausklick auf eine "verlinkte" Textstelle in der Textseite selbst
springen kann oder über einen Link zu einer Quelle außerhalb
der gerade geöffneten Textseite springen kann.
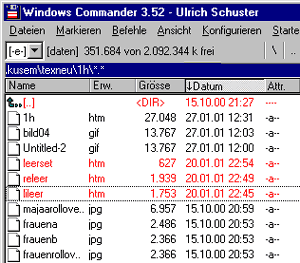 Das
führt zu der Frage, warum es sinnvoll sein kann Hypertexte so aufzubauen,
daß neben dem durchlaufenden Text eine Navigationsleise dauerhaft
präsent ist. Navigationsleisten finden sich auf sehr vielen Internetseiten
mit komplexeren Inhalten. Sie werden entweder oben oder auf der linken
Seite des Bildschirms angebracht, meist in einem schmalen Rand, sodaß
das Fenster für den eigentlichen Text noch ausreichend groß
ist.
Das
führt zu der Frage, warum es sinnvoll sein kann Hypertexte so aufzubauen,
daß neben dem durchlaufenden Text eine Navigationsleise dauerhaft
präsent ist. Navigationsleisten finden sich auf sehr vielen Internetseiten
mit komplexeren Inhalten. Sie werden entweder oben oder auf der linken
Seite des Bildschirms angebracht, meist in einem schmalen Rand, sodaß
das Fenster für den eigentlichen Text noch ausreichend groß
ist.
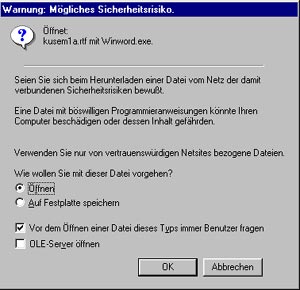 Die
Texte auf dem KUSEM sind im Format
Die
Texte auf dem KUSEM sind im Format  Auf
dem KUSEM werden neben Texten auch einige Animationen zum Download angeboten.
Auch dafür gibt es spezielle Dateiformate, wie AVI, MPG
oder
QUICKTIME. Da Video im Verhältnis zu HTML oder auch zu
RTF oder ACROBAT riesige Dateien verursacht, müssen die Ausgangsvideos
in ihrer Fenstergröße stark verkleinert und als Datei komprimiert
werden. Wie beim Layout Format von ACROBAT muß auf dem empfangenden
Rechner für das jeweilige Animationsformat ein PLAYER installiert
sein, der das Dateiformat lesen und darstellen kann. Die Videos auf dem
KUSEM sind
Auf
dem KUSEM werden neben Texten auch einige Animationen zum Download angeboten.
Auch dafür gibt es spezielle Dateiformate, wie AVI, MPG
oder
QUICKTIME. Da Video im Verhältnis zu HTML oder auch zu
RTF oder ACROBAT riesige Dateien verursacht, müssen die Ausgangsvideos
in ihrer Fenstergröße stark verkleinert und als Datei komprimiert
werden. Wie beim Layout Format von ACROBAT muß auf dem empfangenden
Rechner für das jeweilige Animationsformat ein PLAYER installiert
sein, der das Dateiformat lesen und darstellen kann. Die Videos auf dem
KUSEM sind 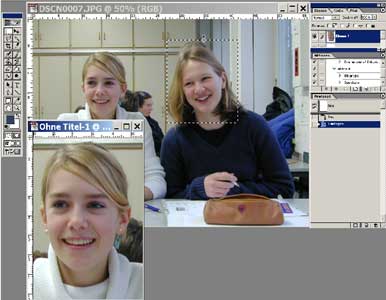 Wer
auf einen Schlag die Namen von drei Klassen auswendig lernen soll wie ein
Referendar, der seine ersten Klassen übernimmt, der tut sich leichter
mit einem Sitzplan, in den die Photos der Schüler eingefügt sind.
Wer
auf einen Schlag die Namen von drei Klassen auswendig lernen soll wie ein
Referendar, der seine ersten Klassen übernimmt, der tut sich leichter
mit einem Sitzplan, in den die Photos der Schüler eingefügt sind.
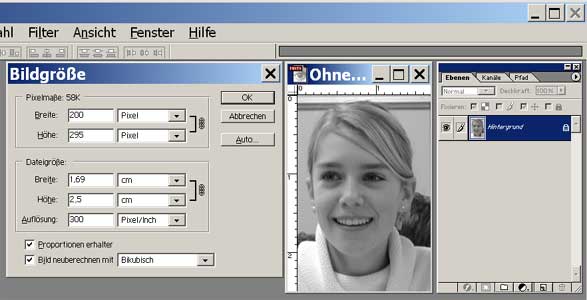 Photoshop
stellt mit der Funktion "Aktionen" die Möglichkeit zur Verfügung
ein Programmskript zu erstellen mit dem sich eine Reihe von Aktionen mit
einem einzigen Tastendruck auf eine ganze Reihe von Bildern anwenden lässt.
Photoshop
stellt mit der Funktion "Aktionen" die Möglichkeit zur Verfügung
ein Programmskript zu erstellen mit dem sich eine Reihe von Aktionen mit
einem einzigen Tastendruck auf eine ganze Reihe von Bildern anwenden lässt.
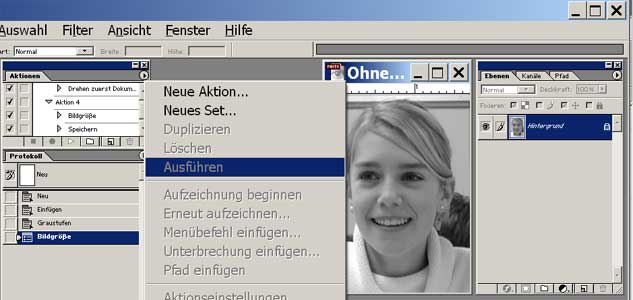 Das
Skript lässt sich nun mit der Funktionstaste starten, wenn ich vorher
im Menü <Aktionen den Befehl "Ausführen" gebe.
Das
Skript lässt sich nun mit der Funktionstaste starten, wenn ich vorher
im Menü <Aktionen den Befehl "Ausführen" gebe.